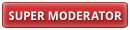3
 Przygotowanie laptopów Dell Inspiron do instalacji Minta może wymagać więcej zabiegów i być bardziej stresujące niż się tego spodziewamy ze względu na stosowaną w nich technologię RAID w napędach SSD.
Przygotowanie laptopów Dell Inspiron do instalacji Minta może wymagać więcej zabiegów i być bardziej stresujące niż się tego spodziewamy ze względu na stosowaną w nich technologię RAID w napędach SSD.Szybkie uruchamianie
Rozpoczynamy od wyłączenia funkcji szybkiego uruchamiania (hibernacji) w Windows 10. Uniemożliwia ona Linuksowi dostęp do partycji Windows:
Start > System > Panel sterowania > Sprzęt i dźwięk > Opcje zasilania > Wybierz działanie przycisków zasilania > Zmień ustawienia, które są obecnie niedostępne > Włącz szybkie uruchamianie
BitLocker
Sprawdzamy także czy partycja Windows nie jest zaszyfrowana za pomocą funkcji BitLocker. Jeżeli jest to program instalacyjny Minta i GParted nie będą miały do niej dostępu, instalacja nie będzie możliwa (w GParted system plików tej partycji będzie widoczny jako BitLocker zamiast ntfs). Partycję należy odszyfrować:
Start > System > Panel sterowania > System i zabezpieczenia > Szyfrowanie dysków funkcją BitLocker > Wyłącz funkcję BitLocker
Secure Boot
Następnie wyłączamy funkcję Secure Boot w ustawieniach BIOS która także powoduje problemy. Podczas startu komputera, kiedy pojawi się logo Dell, naciskamy wielokrotnie klawisz F12. Otworzy się menu rozruchu ale także będzie tam opcja dostępu do ustawień BIOS (BIOS Setup). Ustawienia BIOS można także otworzyć bezpośrednio za pomocą klawisza F2, ale najpierw musimy wyłączyć komputer przytrzymując klawisz Shift(o tym nie wspomniano w instrukcji obsługi):
BIOS > Secure Boot > Secure Boot Enable > Apply
RAID
W ustawieniach BIOS sprawdzamy także czy nasz SSD pracuje w trybie RAID czy AHCI:
BIOS > System Configuration > SATA Operation
W trybie RAID Mint uruchomiony z nośnika USB (Live) nie będzie wykrywał naszego SSD. Potrzebujemy trybu AHCI ale przełączenie się na niego spowoduje że Windows już się nie uruchomi i będzie wymagał reinstalacji.

Poniżej podany jest sposób na zmuszenie systemu Windows 10 do zastosowania sterownika AHCI. Ta nieoficjalna metoda
 bezbłędnie zadziałała dla mnie i dla wielu innych.
bezbłędnie zadziałała dla mnie i dla wielu innych.W Windows uruchamiamy wiersz polecenia jako administrator:
Start > System > (prawym klawiszem myszy) Wiersz polecenia > Więcej > Uruchom jako administrator
Wykonujemy polecenie: bcdedit /set {current} safeboot minimal
Jeżeli zadziała to będziemy o tym powiadomieni: Operacja ukończona pomyślnie.
Jeżeli nie zadziała to możemy spróbować innego: bcdedit /set safeboot minimal
Następnie restartujemy komputer, otwieramy ustawienia BIOS i zmieniamy tryb RAID na AHCI:
BIOS > System Configuration > SATA Operation > AHCI > Apply
Uruchamiamy Windows (system wystartuje w trybie awaryjnym) i wykonujemy polecenie: bcdedit /deletevalue {current} safeboot
Albo: bcdedit /deletevalue safeboot
Po kolejnym rozruchu komputera Windows powinien wystartować bez problemów w trybie AHCI.
>> Linux Mint - instalacja