Liczba postów: 2 437
Liczba wątków: 23
Dołączył: Jan 2019
Reputacja:
System: 21.3 Virginia
Środowisko graficzne: Cinnamon
Architektura CPU: 64bit
Miernik podziękowań 23%
09-03-2023, 21:47
(Ten post był ostatnio modyfikowany: 09-03-2023, 21:52 przez yahoob3.)
0 Cześć.
Drugie okno PAM wygląda tak:
![[Obrazek: bU7mtSv.png]](https://imgur.com/bU7mtSv.png)
na OK przechodzisz Tabem i Enter - zostawiłeś zaznaczoną gwiazdkę przy pierwszej pozycji?
Ustawienia (niektóre) można zmieniać edytując plik: /usr/share/pam-configs/fprintd jako admin, np. liczbę prób skanowania zanim poprosi o hasło, czas oczekiwania na palec 
A! Istotne 
Ostatni skanowany palec, to ten pierwszy, o który prosi system.
Liczba postów: 48
Liczba wątków: 2
Dołączył: Dec 2022
Reputacja:
System: 21.2 Victoria
Środowisko graficzne: Cinnamon
Architektura CPU: 64bit
Miernik podziękowań 0%
10-03-2023, 15:09
(Ten post był ostatnio modyfikowany: 12-03-2023, 17:56 przez Tomash.)
0 hej,
No własnie w tym oknie chyba po prostu nie podświetliłem opcji OK, tylko po prosty kliknąłem Enter, gdy ta gwiazdka była w położeniu jak na Twoim screenie.
W moim przypadku użyłem tylko jednego palca do scanowania.
Jak zwykle dziękuję serdecznie.
EDIT: otworzyłem okno PAM gwiadka jest w pierwszej linijce...i zszedłem na OK, kliknąłem i restartowałem system.
Nadal nie działa. 'Fail to match fingerprint'.
Liczba postów: 2 437
Liczba wątków: 23
Dołączył: Jan 2019
Reputacja:
System: 21.3 Virginia
Środowisko graficzne: Cinnamon
Architektura CPU: 64bit
Miernik podziękowań 23%
0 Cześć.
Ostatnio trudno mi znaleźć chwilkę nawet dla siebie, a co mówić o forum 
Spróbuj tak (trochę od początku i po kolei):
1. Wykonaj w terminalu: fprintd-enroll, pojawi się prośba o hasło (wpisz swoje) i sześciokrotne zeskanowanie prawego, wskazującego palca - zrób to niezbyt szybko (ale i nie za wolno) przesuwając tylko opuszkę palca po skanerze.
Ma to wyglądać po zakończeniu skanowania w terminalu tak:
Kod: jw@MINT:~$ fprintd-enroll
Using device /net/reactivated/Fprint/Device/0
Enrolling right-index-finger finger.
Enroll result: enroll-stage-passed
Enroll result: enroll-stage-passed
Enroll result: enroll-stage-passed
Enroll result: enroll-stage-passed
Enroll result: enroll-stage-passed
Enroll result: enroll-completed
2. Nie zamykając terminala wykonaj polecenie: sudo pam-auth-update --enable fprintd Tu terminal może poprosić: "Proszę przeciągnąć prawy palec wskazujący na urządzeniu"
powinna pojawić się nowa linia poleceń w terminalu.
3. Jeśli do tej pory wszystko było ok, zrób test palca poprzez wykonanie polecenia: fprintd-verify:
Kod: jw@MINT:~$ fprintd-verify
Using device /net/reactivated/Fprint/Device/0
Listing enrolled fingers:
- #0: right-index-finger
Verify started!
Verifying: right-index-finger
Verify result: verify-match (done)
po przeciągnięciu prawego palca wskazującego powinno zakończyć się jak wyżej informacją w ostatniej linijce.
Do ustawień czasu oczekiwania na palec na skanerze (domyślnie jest bardzo krótki 3? 5? sekund) i liczby prób (domyślnie jest jedna) - wystarczy zbyt suchy lub mokry palec, albo przeciągnięty krzywo i już trzeba wpisywać hasło.
Powodzenia.
Liczba postów: 48
Liczba wątków: 2
Dołączył: Dec 2022
Reputacja:
System: 21.2 Victoria
Środowisko graficzne: Cinnamon
Architektura CPU: 64bit
Miernik podziękowań 0%
16-03-2023, 14:43
(Ten post był ostatnio modyfikowany: 16-03-2023, 18:29 przez Tomash.)
0 Zeskanowałem x5.
Po wpisaniu polecenia z punktu 2 i po przeskanowaniu ponownym palca, pojawia się linijka, że Dopasowanie się nie powiodło.
Edit: Nie rozumiem dlaczeo po zeskanowaniu x5, czyli rozpoznaniu piciokrątnym tego samego palca, po tem nie rozpoznaje go przy updajcie. Ani weryfikacji. Ani przy logowaniu docelowo.
Liczba postów: 2 437
Liczba wątków: 23
Dołączył: Jan 2019
Reputacja:
System: 21.3 Virginia
Środowisko graficzne: Cinnamon
Architektura CPU: 64bit
Miernik podziękowań 23%
0 Pokaż ten błąd - skopiuj z terminala razem z wywołującą komendą i wklej na forum używając znaczników CODE.
Najlepiej gdybyś wkleił "cały proces"... od fprintd-enroll.
Czy ten czytnik działał, np. pod Windows?
Liczba postów: 48
Liczba wątków: 2
Dołączył: Dec 2022
Reputacja:
System: 21.2 Victoria
Środowisko graficzne: Cinnamon
Architektura CPU: 64bit
Miernik podziękowań 0%
17-03-2023, 00:15
(Ten post był ostatnio modyfikowany: 20-03-2023, 11:06 przez Tomash.)
0 Nigdy nie instalowałem tu windowsa. Od nowosci Mint.
Załączam screen. ![[Obrazek: HXP5kwQl.png]](https://i.imgur.com/HXP5kwQl.png)
Dodano po pewnym czasie:
Czy ktoś coś widzi co jest nie tak?
Logika sugeruje, że czytnik działa skoro przechodzi proces zapamiętania odcisku. Tylko czemu zaraz potem nie rozpoznaje?
Liczba postów: 2 437
Liczba wątków: 23
Dołączył: Jan 2019
Reputacja:
System: 21.3 Virginia
Środowisko graficzne: Cinnamon
Architektura CPU: 64bit
Miernik podziękowań 23%
0 Wydaje mi się, że wszystkie rezultaty powinny być "passed". To "retry-scan" nie podoba mi się. 
Próbuj żeby wszystkie skany weszły.
Liczba postów: 48
Liczba wątków: 2
Dołączył: Dec 2022
Reputacja:
System: 21.2 Victoria
Środowisko graficzne: Cinnamon
Architektura CPU: 64bit
Miernik podziękowań 0%
30-03-2023, 23:58
(Ten post był ostatnio modyfikowany: 31-03-2023, 00:40 przez Tomash.)
0 (27-03-2023, 21:23)yahoob3 napisał(a): Wydaje mi się, że wszystkie rezultaty powinny być "passed". To "retry-scan" nie podoba mi się. 
Próbuj żeby wszystkie skany weszły.
Ok, udało się po kolei zaliczyć odbijanie bio. Potem polecenie drugie i nie musiałem kolejny raz odbijać palca, więc przeszedłem do weryfikacji. I niestety nie zaliczyło. Zrobiłem scana i podkreśliłem linijki, które mnie zastanawiają i mogą mieć związek z problemem. Mianowicie, ja przypisuję jeden palec, tylko prawy wskazujący. A potem, po wpisaniu polecenia weryfikacji pojawia się lista z dwoma palcami wskazującymi: lewym i prawym. Skąd lewy? Po co? W dodatku gdy trwa proces weryfikacji, wyświetla się weryfikowanie lewego palca (podkreslone na screenie). Ja przykładam prawy, więc nie pasuje. Tyle, że skąd on wie, ze to nie lewy, i nie akceptuje go, skoro wcześniej nie było lewego przy przypisywaniu?
Może coś z tym #1: right-index-finger trzeba zrobić przy poleceniu weryfikacji? Co sądzisz?
![[Obrazek: 029oTTWl.png]](https://i.imgur.com/029oTTWl.png)
Liczba postów: 2 437
Liczba wątków: 23
Dołączył: Jan 2019
Reputacja:
System: 21.3 Virginia
Środowisko graficzne: Cinnamon
Architektura CPU: 64bit
Miernik podziękowań 23%
0 Skoro weryfikator jest taki upierdliwy  możesz zeskanować wszystkie palce (w sumie to nawet niegłupie w razie pokaleczenia). Czyli dla każdego palca wypadałoby wydać polecenie:
fprintd-enroll -f PALEC, gdzie PALEC to odpowiednio:
Kod: left-thumb
left-index-finger
left-middle-finger
left-ring-finger
left-little-finger
right-thumb
right-index-finger
right-middle-finger
right-ring-finger
right-little-finger
Wydaje mi się, że problem jest bo weryfikator i sam program losowo wybiera palec, a zeskanowany został tylko prawy-wskazujący.
Spróbuj zweryfikować poleceniem: fprintd-verify -f right-index-finger.
Jeśli zadziała, skanuj resztę paluchów 
Liczba postów: 48
Liczba wątków: 2
Dołączył: Dec 2022
Reputacja:
System: 21.2 Victoria
Środowisko graficzne: Cinnamon
Architektura CPU: 64bit
Miernik podziękowań 0%
31-03-2023, 18:35
(Ten post był ostatnio modyfikowany: 31-03-2023, 18:49 przez Tomash.)
0 No nie wiem czy jest tak, jak mówisz. Po kolejnych próbach z jednym, ale innym palcem było tak, że pojawiły się na liście do weryfikacji wprawdzie 2 palce, ale kazał zweryfikować ten, który przypisywałem i nie zaakceptował.
Kod: george@Mint-Vivobook-ASUSLaptop-M1502IA-D1502IA:~$ fprintd-enroll -f right-middle-finger
Using device /net/reactivated/Fprint/Device/0
Enrolling right-middle-finger finger.
Enroll result: enroll-stage-passed
Enroll result: enroll-stage-passed
Enroll result: enroll-stage-passed
Enroll result: enroll-stage-passed
Enroll result: enroll-stage-passed
Enroll result: enroll-completed
george@Mint-Vivobook-ASUSLaptop-M1502IA-D1502IA:~$ sudo pam-auth-update
george@Mint-Vivobook-ASUSLaptop-M1502IA-D1502IA:~$ fprintd-verify
Using device /net/reactivated/Fprint/Device/0
Listing enrolled fingers:
- #0: right-middle-finger
- #1: left-index-finger
Verify started!
Verifying: right-middle-finger
Verify result: verify-no-match (done)
george@Mint-Vivobook-ASUSLaptop-M1502IA-D1502IA:~$ fprintd-verify
Using device /net/reactivated/Fprint/Device/0
Listing enrolled fingers:
- #0: right-middle-finger
- #1: left-index-finger
Verify started!
Verifying: right-middle-finger
Verify result: verify-no-match (done)
george@Mint-Vivobook-ASUSLaptop-M1502IA-D1502IA:~$
A tak odnośnie polecenia na przypisanie wszystkich palców, to można jeszcze jednym wierszem:
Kod: for finger in {left,right}-{thumb,{index,middle,ring,little}-finger}; do sudo fprintd-enroll -f "$finger"; done
Mam pytanie, bo znalazłem tez czyjś inny sposób: co sądzisz i czy jest bezpieczny? i Jak się w ogóle wraca/cofa/usuówa zmiany, jeśli coś nie odpowiada? Jak przywrócić system do stanu sprzed danej zmiany?
You can see that my system detects my attached fingerprint reader as an STMicroelectronics Fingerprint Reader. From here all I need to do is install some programs and modify a configuration file.- Install the applications needed.
sudo apt install -y fprintd libpam-fprintd
- Once install finishes, open /etc/pam.d/common-auth for editing (
Kod: sudo nano /etc/pam.d/common-auth
auth [success=1 default=ignore] pam_unix.so nullok_secure
and modify the file adding the line shown below in bold. Make sure the order of these lines is the same as shown here.
auth [success=2 default=ignore] pam_fprintd.so max_tries=1 timeout=10
auth [success=1 default=ignore] pam_unix.so nullok_secure
Save the file (Ctrl+Shift+X, Y, Enter).
- Finally, enroll your fingerprint with the following command
fprintd-enroll $USER
After running the command, swipe your finger across the reader 3 times to enroll your fingerprint.
That's all there is to it. You should now be able to use your fingerprint reader to log in or to authenticate (for things like installations) post-login.
|
![[Obrazek: bU7mtSv.png]](https://imgur.com/bU7mtSv.png)


![[Obrazek: bU7mtSv.png]](https://imgur.com/bU7mtSv.png)





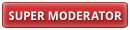
![[Obrazek: HXP5kwQl.png]](https://i.imgur.com/HXP5kwQl.png)
![[Obrazek: 029oTTWl.png]](https://i.imgur.com/029oTTWl.png)