1
 W tym wątku można wymieniać się swoim poradami na temat posługiwania się konsolą lub terminalem lub wklejać ciekawe linki.
W tym wątku można wymieniać się swoim poradami na temat posługiwania się konsolą lub terminalem lub wklejać ciekawe linki.Czym jest konsola/terminal
To narzędzie, które można porównać do wiersza poleceń z Windows.
Obecnie terminem konsola, w dystrybucjach Linux, przyjęło się określać tekstowy interfejs systemowy (bez środowiska graficznego), natomiast terminalem (nazywany też emulatorem konsoli) program, który daje nam dostęp do tego interfejsu z poziomu środowiska graficznego.
Praca w terminalu sprowadza się właściwie do jednego, wpisywania poleceń, które są interpretowane przez specjalny program i następnie wykonywane.
Standardowym interpreterem poleceń w konsoli/terminalu w naszym przypadku jest program bash.
1. Jak uruchomić konsolę
2. Jak uruchomić terminal
3. Historia poleceń
4. Automatyczne uzupełnianie poleceń klawiszem TAB
Pomocne linki:
https://pl.wikipedia.org/wiki/Bash
https://ubuntu.pl/czytelnia/2010/02/18/k...ie_czesc1/
Zasady forum | Poradniki i najczęstsze pytania | 90% odpowiedzi na wszystkie pytania
A imię jego czterdzieści i cztery.
A imię jego czterdzieści i cztery.




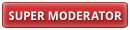
![[Obrazek: JbInjq7l.png]](https://i.imgur.com/JbInjq7l.png)
![[Obrazek: UGruG5Cl.png]](http://imgur.com/UGruG5Cl.png)
