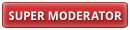01-05-2019, 15:29
(Ten post był ostatnio modyfikowany: 16-11-2020, 18:13 przez yahoob3.
Powód edycji: Istotna zmiana w sposobie uruchomienia instalatora
)
1
 Słyszałeś pewnie nie raz o wirtualnych maszynach. To bardzo przydatne narzędzie, które umożliwia uruchomienie "systemu operacyjnego wewnątrz innego systemu operacyjnego", np. możesz uruchomić Windows w Linuksie i vice versa
Słyszałeś pewnie nie raz o wirtualnych maszynach. To bardzo przydatne narzędzie, które umożliwia uruchomienie "systemu operacyjnego wewnątrz innego systemu operacyjnego", np. możesz uruchomić Windows w Linuksie i vice versa 
Najczęściej polecanym i instalowanym programem do tworzenia, zarządzania i uruchamiania maszyn wirtualnych jest VirtualBox, ale jako że dobrze mieć alternatywę, ja polecam inny - VMware Workstation Player.
Ważna informacja: jest to program komercyjny, jednakże do zastosowań prywatnych (niekomercyjnych) może być użytkowany bezpłatnie i całkowicie legalnie.
Jest jedno ale - program nie jest spolszczony, a więc wszystkie operacje i ustawienia mamy w języku angielskim.
Wymagania systemowe i obsługiwane systemy (gospodarza i gościa) opisane są na ww. stronie WWW - nie będę ich tu przepisywał.
Instalator najnowszej wersji - VMware-Player-16.0.0-16894299.x86_64.bundle (wersja 64 bitowa, na dzień 16 listopada 2020 r.) pobieramy z tej strony: https://www.vmware.com/go/getplayer-linux - uwaga! Po kliknięciu w link otworzy się strona i rozpocznie pobieranie pliku instalacjnego o rozmiarze ok. 160 MB.
Pobrany plik zapisze się najprawdopodobniej w katalogu ~/Pobrane i będzie miał nazwę: VMware-Player-16.0.0-16894299.x86_64.bundle
Aby rozpocząć instalację, administrator musi pozwolić na uruchomienie tego pliku, co robimy następująco:
- uruchamiamy program Pliki (w terminalu: nemo),
- wyświetlamy listę katalogów w katalogu domowym,
- klikamy PPM (prawym przyciskiem myszy) katalog "Pobrane" i z menu wybieramy "Otwórz jako administrator",
- podajemy hasło,
- Katalog "Pobrane" zostanie wyświetlony w trybie administratora
![[Obrazek: f0NioT2l.png]](http://imgur.com/f0NioT2l.png)
- klikamy PPM na pliku VMware-Player-16.0.0-16894299.x86_64.bundle i z menu wybieramy "Właściwości" a następnie w zakładce "Uprawnienia" zaznaczamy "Wykonaj: zezwolenie na wykonywanie pliku jako programu"; zamykamy okno.
Uruchomienie instalatora:
- Pozostając w katalogu Pobrane z podwyższonymi uprawnieniami, klikamy dwukrotnie na plik i wybieramy "Uruchom".
![[Obrazek: a6wsKJpl.png]](http://imgur.com/a6wsKJpl.png)
UWAGA:
W tym momencie z pozoru nie dzieje się nic. Po chwili należy kliknąć Menu, Administracja i dalej ikonkę VMWare Player. Dopiero teraz wyświetlony zostanie instalator graficzny, który pozwoli na dokończenie instalacji programu.
Pojawią się takie oto okna, w których, rzecz jasna, aby kontynuować należy zgodzić się na zapisy licencji:
![[Obrazek: hYZ5hOel.png]](https://i.imgur.com/hYZ5hOel.png)
![[Obrazek: ABOo7xfl.png]](https://i.imgur.com/ABOo7xfl.png)
Jeśli chcemy, aby program aktualizował się automatycznie w kolejnym oknie wybieramy "Yes".
![[Obrazek: BmsOH2Ul.png]](https://i.imgur.com/BmsOH2Ul.png)
W kolejnym oknie pytani jesteśmy o to, czy chcemy uczestniczyć w programie udoskonalania VMWP i czy zgadzamy się na przesyłanie do producenta anonimowych danych - ja zawsze w takich przypadkach wybieram "No"
![[Obrazek: EYXgUFHl.png]](https://i.imgur.com/EYXgUFHl.png)
Następne okno służy do wprowadzenia klucza licencyjnego (o ile ktoś go posiada). Jest to opcjonalne i jak pisałem na wstępie brak klucza oznacza wykorzystanie VMWP prywatnie. Klikamy "Next".
![[Obrazek: fOR33RXl.png]](https://i.imgur.com/fOR33RXl.png)
Pojawia się poniższe okienko mówiące, że program gotowy jest do zainstalowania. Klikamy "Install" i czekamy chwilę (może być dłuższa w zależności od specyfikacji komputera), aż instalator oznajmi nam zakończenie instalacji.
![[Obrazek: jjmMgVEl.png]](https://i.imgur.com/jjmMgVEl.png)
UWAGA WSKAZÓWKA!
Do prawidłowego działania VMWP wymaga włączenia zapamiętywania przez system ostatnio używanych plików.
Aby włączyć tę opcję przechodzimy kolejno: Menu, Preferencje, Prywatność i włączamy "Zapamiętaj ostatnio używane pliki". Pozostałe opcje czasu zapamiętywania można ustawić dowolnie.
Ikonkę zainstalowanego programu znajdziemy w: Menu, Administracja pod nazwą VMware Player.
CD - tworzenie i konfiguracja maszyny wirtualnej.