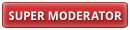2
 Proszę o informację zwrotną, czy poniższy poradnik nie zawiera błędów i czy jest zrozumiały.
Proszę o informację zwrotną, czy poniższy poradnik nie zawiera błędów i czy jest zrozumiały.Dziękuję z góry,
YB3
Aby poprawnie zainstalować urządzenie wielofunkcyjne Brother potrzebujesz odpowiednich do niego sterowników.
Wchodzisz, drogi użytkowniku na stronę Brothera: https://support.brother.com/g/b/products...pl&lang=pl i klikając wyszukujesz odpowiedni model urządzenia.
Poradnik tworzę na przykładzie mojego "drukarko-skanera" DCP-J105. Ty oczywiście musisz wybrać swoje urządzenie.
Jak widzisz poniżej, do wybranego urządzenia wybierasz sterownik dla Linuksa oraz wersję systemu - w naszym przypadku (Linux Mint) będzie to typ paczek *.deb.
![[Obrazek: FYJ0RAhl.png]](https://i.imgur.com/FYJ0RAhl.png)
Klikasz niebieski przycisk OK.
Wyświetli się okno informacyjne, że dla języka polskiego nie ma sterowników. Dasz sobie radę

Klikasz zamknij.
![[Obrazek: nrtvv3gl.png]](https://i.imgur.com/nrtvv3gl.png)
Skoro nie ma w języku polskim, wybierasz angielski

![[Obrazek: qrxvgUfl.png]](https://i.imgur.com/qrxvgUfl.png)
Pobierasz teraz 6 plików. Dla systemu 64 bitowego, będą to te podkreślone na czerwono.
Dla systemu 32 bitowego, to te z żółtymi kropkami obok nazw.
Pobieranie polega na kliknięciu w nazwę... polecam kliknięcie Prawym Przyciskiem Myszy (PPM) i wybranie z menu "Otwórz w nowej karcie". Nie będziesz musiał szukać znów tej strony.
![[Obrazek: fbGVzoIl.png]](https://i.imgur.com/fbGVzoIl.png)
Aby pobrać plik musisz wyrazić zgodę na warunki licencji:
![[Obrazek: Ww86vxTl.png]](https://i.imgur.com/Ww86vxTl.png)
Po wyrażeniu zgody otworzy się okno zapisywania pliku.
Możesz stworzyć sobie katalog, np. o nazwie "brother" i do niego zapisać wszystkie potrzebne pliki.
Pamiętaj, tę operację będziesz powtarzał 6 razy.
![[Obrazek: nILENz7l.png]](https://i.imgur.com/nILENz7l.png)
Po ściągnięciu wszystkich 6 plików rozpakowujesz je, klikając kolejno PPM i z menu wybierając "Rozpakuj tutaj".
![[Obrazek: k1JMhKUl.png]](https://i.imgur.com/k1JMhKUl.png)
Wśród powstałych, po rozpakowaniu paczek DEB, plików i katalogów znajduje się plik o nazwie: "linux-brprinter-installer-2.2.3-1", któremu musisz nadać prawa wykonalności klikając go PPM i z menu wybierając "Właściwości", a w zakładce "Uprawnienia" zaznaczając "Wykonanie" (w różnych środowiskach graficznych może nazywać się to nieco inaczej, ale wiesz o co chodzi).
![[Obrazek: Lra7SLVl.png]](https://i.imgur.com/Lra7SLVl.png)
Po nadaniu uprawnień do wykonania plikowi instalatora, otwierasz obok okno terminala i przeciągasz na nie plik instalatora, jak na poniższym obrazku.
![[Obrazek: qGfO2Oql.png]](https://i.imgur.com/qGfO2Oql.png)
Wyświetli się ścieżka do tego pliku. Aby go poprawnie uruchomić musisz mieć prawa administratora. Dlatego też strzałką na klawiaturze przestawiasz "znak zachęty" na początek powstałej linii i dopisujesz, jak na poniższym obrazku "sudo" oraz wstawiasz spację.
![[Obrazek: cEvlTWfl.png]](https://i.imgur.com/cEvlTWfl.png)
Przygotowania do instalacji masz już za sobą

Zaczynasz instalację!
Po podaniu hasła użytkownika wpisujesz model instalowanego urządzenia. Tu będzie to "dcp-j105". Ty wpisujesz oczywiście model swojego urządzenia i naciskasz Enter.
![[Obrazek: LYpDD3Yl.png]](https://i.imgur.com/LYpDD3Yl.png)
Na wszystkie pojawiające się pytania odpowiadasz twierdząco wpisując "y" i naciskając Enter.
Dwa pierwsze poniższe obrazki, to akceptacja licencji sterowników.
![[Obrazek: h6yo7FYl.png]](https://i.imgur.com/h6yo7FYl.png)
![[Obrazek: wpNB0Kbl.png]](https://i.imgur.com/wpNB0Kbl.png)
Skrypt rozpoczyna instalację poprzez ściągnięcie z Internetu brakujących zależności (pamiętaj aby komputer posiadał czynne połączenie z Internetem).
W zależności od szybkości łącza, może to "chwilę" potrwać... czasem nawet dłuższą.
![[Obrazek: IwiJdQ6l.png]](https://i.imgur.com/IwiJdQ6l.png)
Potwierdzasz instalację zależności wciskając "y" i potem Enter.
![[Obrazek: hOB2z7ml.png]](https://i.imgur.com/hOB2z7ml.png)
![[Obrazek: owQc7qul.png]](https://i.imgur.com/owQc7qul.png)
![[Obrazek: 201yGcOl.png]](https://i.imgur.com/201yGcOl.png)
Kiedy skończy się instalacja zostaniesz zapytany o sposób połączenia urządzenia z komputerem.
![[Obrazek: p00cqV8l.png]](https://i.imgur.com/p00cqV8l.png)
W przypadku instalacji urządzenia sieciowego wybierasz, np. nr 12 czyli podanie konkretnego IP urządzenia w sieci domowej.
Tu przydaje się ustawienie stałego IP urządzenia, co robi się w menu urządzenia na jego wyświetlaczu. Polecam to rozwiązanie.
Jeśli urządzenie połączone jest z komputerem przy pomocy kabla USB wybierasz "Auto. (usb://dev/usblp0".
![[Obrazek: G0WXF8wl.png]](https://i.imgur.com/G0WXF8wl.png)
Jeśli to urządzenie podłączone do sieci, a Ty nadałeś mu stałe IP, wpisujesz je w sposób, jak na poniższym obrazku.
![[Obrazek: c6h7s7Fl.png]](https://i.imgur.com/c6h7s7Fl.png)
Po wykonaniu powyższego do drukarki zostanie wysłana strona testowa.
![[Obrazek: DOGax1Sl.png]](https://i.imgur.com/DOGax1Sl.png)
Po jej wydrukowaniu instalator przejdzie do instalacji sterownika skanera. Oczywiście musisz zgodzić się na warunki licencji ("y" oraz Enter).
![[Obrazek: HFuD1zyl.png]](https://i.imgur.com/HFuD1zyl.png)
Zgodę wyrażasz dwukrotnie.
![[Obrazek: FxRH1Pbl.png]](https://i.imgur.com/FxRH1Pbl.png)
Na zakończenie naciskasz Enter.
![[Obrazek: Mq4Cn9rl.png]](https://i.imgur.com/Mq4Cn9rl.png)
Jak widzisz drukarka stała się dostępna. Klikając ją PPM możesz zmienić jej właściwości. Rób to z rozmysłem.
![[Obrazek: hKkxnhMl.png]](https://i.imgur.com/hKkxnhMl.png)
Teraz możemy przetestować skaner.
Chwilę po otworzeniu programu "Skaner dokumentów" czyli "simple-scan" powinna pojawić się nazwa urządzenia.
![[Obrazek: p0XTSfWl.png]](https://i.imgur.com/p0XTSfWl.png)
Możesz teraz ustawić parametry skanowanych dokumentów. Oddzielnie dla tekstu i obrazów.
Pamiętaj! Im wyższe DPI, tym wolniej skaner pracuje. Zachowaj rozsądek

![[Obrazek: 2TQm5VZl.png]](https://i.imgur.com/2TQm5VZl.png)
Tu, jak widzisz zeskanowałem stronę testową drukarki.
![[Obrazek: baHuudPl.png]](https://i.imgur.com/baHuudPl.png)
Z niektórymi urządzeniami mogą zdarzyć się problemy. Jeśli takie wystąpią, załóż w dziale "Wsparcie", w poddziale "Sprzęt i sterowniki" nowy wątek, w którym opisz dokładnie, co robiłeś i jaki problem wystąpił.
Nie zapomnij podać nam:
- specyfikacji swojego komputera - wynik polecenia inxi -Fxz;
- w przypadku problemów ze skanerem przydatna informacja, to wynik polecenia scanimage -L.
Jeśli będzie potrzeba, z pewnością poprosimy o dodatkowe informacje.
Powodzenia.