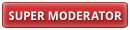6
 Ze względu na sposób formatowania twardych dysków i napędów półprzewodnikowych (SSD) Linux Mint bardzo dobrze radzi sobie z fragmentacją pamięci, zwłaszcza jeżeli dana partycja jest przynajmniej w 20% wolna. Dlatego nie stosuje się defragmentacji, tym bardziej że może to doprowadzić do utraty plików.
Ze względu na sposób formatowania twardych dysków i napędów półprzewodnikowych (SSD) Linux Mint bardzo dobrze radzi sobie z fragmentacją pamięci, zwłaszcza jeżeli dana partycja jest przynajmniej w 20% wolna. Dlatego nie stosuje się defragmentacji, tym bardziej że może to doprowadzić do utraty plików.Czyszczenie systemu nie jest konieczne ponieważ pomięć którą w ten sposób odzyskamy jest niewielka w porównaniu do pojemności współczesnych dysków. Jeżeli to robimy to za pomocą narzędzi istniejących w systemie. Używanie programów takich jak BleachBit nie jest zalecane, ponieważ mogą one usunąć więcej niż tego sobie życzymy. To samo a nawet więcej możemy osiągnąć za pomocą programów które są dobrze zintegrowane z systemem.
Pakiety pozostające po instalacji programów
Możemy się ich pozbyć natychmiast po instalacji programów poleceniem w terminalu:
Kod:
apt cleanAlbo poprzez menedżera pakietów Synaptic. W menu programu wybieramy: Ustawienia > Preferences > Pliki. Klikamy na "Wykasuj podręczne archiwum pakietów (cache)".
Poza tym pakiety są usuwane automatycznie po siedmiu dniach albo jeżeli archiwum przekroczy pojemność 500 MB.
Pakiety pozostające po odinstalowaniu programów
Do usunięcia ich także używamy menedżera pakietów Synaptic. W panelu po lewej stronie, na dole, wybieramy "Stan", na górze "Nie zainstalowane (pozostałości po konfiguratorze)". W głównym oknie pokażą się pakiety do skasowania. Klikamy na każdy z nich prawym klawiszem i wybieramy opcję "Zaznacz do całkowitego usunięcia". Dokonujemy usunięcia klikając "Zastosuj" i "Apply".
Miniatury obrazów
Dla każdego obrazu (zdjęcia, wideo, grafiki, dokumentu) wyświetlonego w komputerze tworzone są miniatury wykorzystywane w ikonach i przechowywane w naszym katalogu domowym. Miniatury pozostają nawet po usunięciu obrazu. Domyślnie te archiwum ma pojemność 512 MB i ma tendencję do szybkiego wypełniania się. Dopiero miniatury starsze niż 180 dni są usuwane. Te archiwum możemy w całości usunąć za pomocą polecenia w terminalu:
Kod:
cd ~/.cache && rm -rf thumbnailsJak tylko wyświetlimy kolejny obraz, nowe archiwum zostanie utworzone.
Tym poleceniem zmienimy czas przetrzymywania miniatur w archiwum. Wartość 180 dni możemy dowolnie zmienić. Żeby nasze archiwum nie miało ograniczenia czasu stosujemy wartość -1.
Cinnamon:
Kod:
gsettings set org.cinnamon.desktop.thumbnail-cache maximum-age 180MATE:
Kod:
gsettings set org.mate.thumbnail-cache maximum-age 180Tym poleceniem zmienimy pojemność archiwum. Wartość 512 MB możemy dowolnie zmienić. Żeby nasze archiwum nie miało ograniczenia wielkości stosujemy wartość -1.
Cinnamon:
Kod:
gsettings set org.cinnamon.desktop.thumbnail-cache maximum-size 512MATE:
Kod:
gsettings set org.mate.thumbnail-cache maximum-size 512Zawsze możemy sprawdzić jakie parametry ma archiwum za pomocą tego polecenia.
maximum-age oznacza maksymalny wiek.
maximum-size oznacza maksymalną wielkość.
Cinnamon:
Kod:
gsettings list-recursively org.cinnamon.desktop.thumbnail-cacheMATE:
Kod:
gsettings list-recursively org.mate.thumbnail-cacheMigawki systemu
Jeżeli używamy programu Timeshift do tworzenia migawek (kopii) systemu to warto ograniczyć ich ilość do dwóch: Ustawienia > Harmonogram > Określ liczbę migawek.
Zbędne jądra Linuksa
Każde takie jądro i pliki które są niezbędne do jego działania to około 200 MB. Możemy je usunąć za pomocą Menedżera aktualizacji. W menu programu wybieramy: Widok > Jądra Linuksa. Żeby usunąć pojedyncze jądro klikamy na nie i wybieramy "Usuń". Żeby usunąć kilka naraz korzystamy z opcji "Usuń jądra". Następnie restartujemy komputer.
Możemy także wybrać opcję która ogranicza ilość jąder do dwóch: Edycja > Właściwości > Automatyzacja > Automatyczne utrzymanie > Usuwaj przestarzałe jądra i zależności.
Przeglądarka
Każdą przeglądarkę można tak ustawić że podczas jej zamykania będzie usuwana historia naszej działalności w sieci.
W programie Firefox wybieramy: Menu > Preferencje > Prywatność i bezpieczeństwo > Historia > Program Firefox: będzie używał ustawień użytkownika. Zaznaczamy: "Czyszczenie historii podczas zamykania przeglądarki Firefox". Wchodzimy w "Ustawienia" gdzie możemy wybrać wszystkie pozycje. Jeśli to zrobimy niektóre strony mogą nie pamiętać naszych preferencji.
Kosz
Opróżnienie kosza może uwolnić nam sporo pamięci. Możemy także ustawić czas po którym pliki zalegające w koszu będą automatycznie usuwane po każdym logowaniu. W tym celu instalujemy program o nazwie trash-cli za pomocą Menedżera oprogramowania.
Następnie otwieramy aplikację Programy startowe (Xfce: Sesja i uruchamianie > Uruchamiane programy).
Dodajemy nowy program startowy (Cinnamon: + > Polecenie użytkownika).
Nazwa dowolna. W rubryce "Polecenie" wpisujemy: trash-empty 30
Możemy dowolnie zmieniać liczbę 30 oznaczającą ilość dni po których pliki w koszu będą automatycznie usunięte.